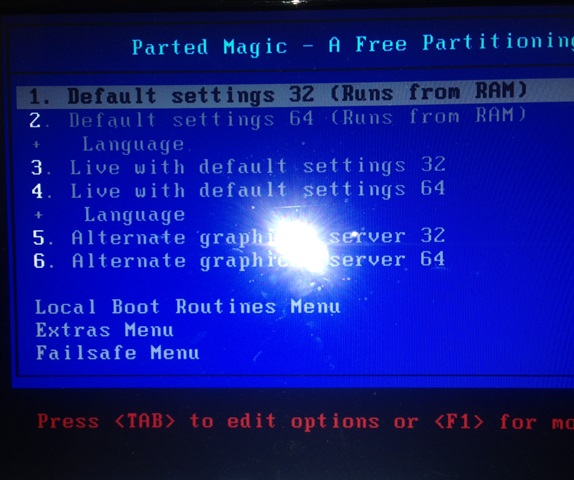
Pulling out Data from the hard drive without removing the hard drive from the PC:
NOTE: Sometimes it is easier to remove the hard drive and connect it to a working computer as an external hard drive. It could be easier to work with the hard drive, but you run the risk of infected files affecting the computer. Steps should be taken to ensure the files are clean.
1. Turn on laptop and hit F9 key to bring up the boot menu.
2. Insert the PartedMagic CD into your CD drive and boot to the CD drive.
3. A menu will come up
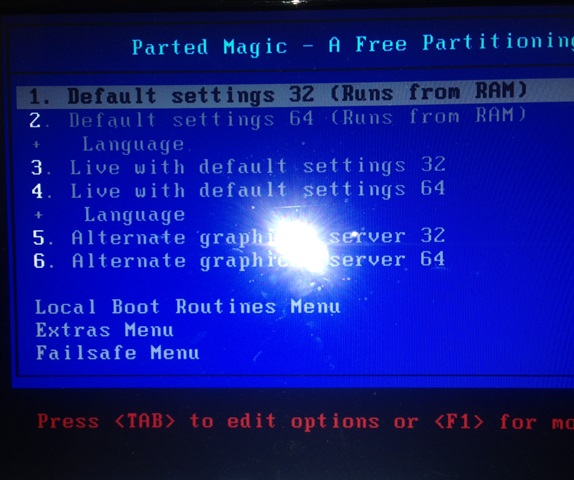
By default it will open item 1 just by hitting the ENTER key or letting the timer run out. This is what you want to open. It will take a few minutes for everything to load, but when it's done the CD will eject and you will see the desktop.
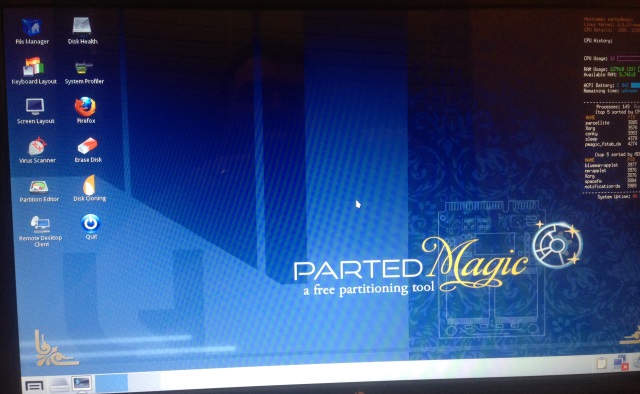
4. Double click FILE MANAGER. Move the window to the right side of your desktop and adjust to fill half the screen.
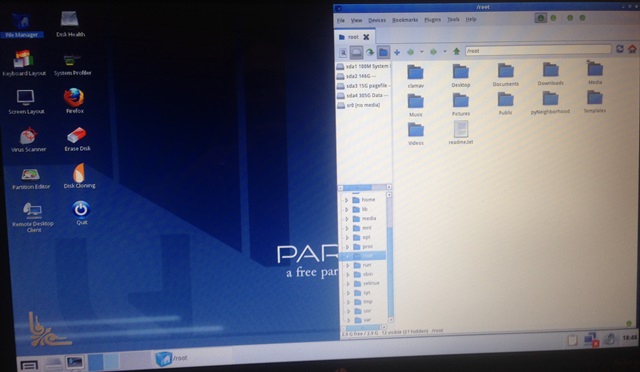
5. Double click on FILE MANAGER again. Move and adjust this
window to fill the left side of the desktop.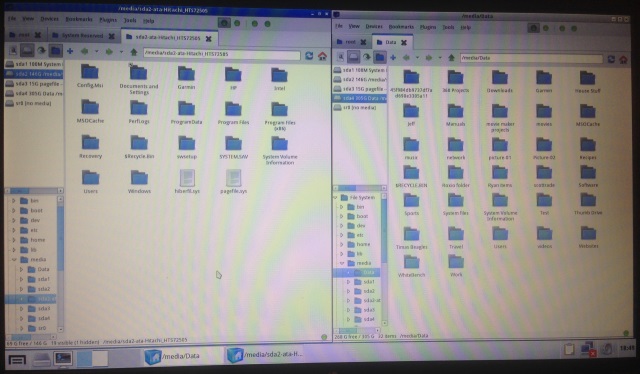
This displays similar to Microsoft Windows Explorer, however, you're not going to find C drive, D drive, etc. That's because you've booted into a LINUX operating system which is a UNIX derivative. Take the time to browse through the files and get comfortable navigating through the file system. When done looking around, in the left window click on the hard drive so it will show the root level. This window will be referred as the SOURCE.
6. Now is the time to plug in the external hard drive USB cable to the laptop. Watch for it to show up on the drive listing and in the right side window, click on the drive so it will display the root level. This window will be referred as the DESTINATION.
7. To COPY a folder/file click on the item to highlight. Holding down the CTRL key while clicking will allow you to highlight multiple items. Once highlighted, right click on the item and choose COPY. This will happen on the left side FILE MANAGER. On the right side FILE MANAGER you will navigate to the destination. Right click and choose PASTE to complete the copy process.
Things to remember:
- Always COPY and never MOVE when doing this. If something happens during a move there is a chance to corrupt and lose files/folders and then you are really screwed.
- Don't copy everything! By that I mean just because we want items from your user profile, don't just copy the profile folder to the destination drive. You will be amazed how much garbage there is and it will take much longer. Furthermore if you are doing this because the computer has a virus, you don't want to copy the infected files too. only highlight and copy items that need to be saved.
- Don't create too large of a batch to copy over. It will go faster by working with a few folders at a time instead of everything at once. The amount may differ at times and you will learn how many are too many.
- Don't get in a hurry to copy things. Resurrecting data from a crapped up hard drive is an art. There are time you may only have one shot to pull data off a hard drive so it is important to get only what you need, but get everything you need.
NEXT > What files do I save?